Ok, joten tietoanalyysin alkuvaiheessa minulla oli tarve automaattisesti hakea Excelin ainutlaatuiset kohteet luettelosta sen sijaan, että poistan päällekkäiset tiedot joka kerta. Ja keksin tavan tehdä se. Sen jälkeen Excel -kojelaudani oli vielä dynaamisempi kuin ennen. Joten katsotaan miten voimme tehdä sen…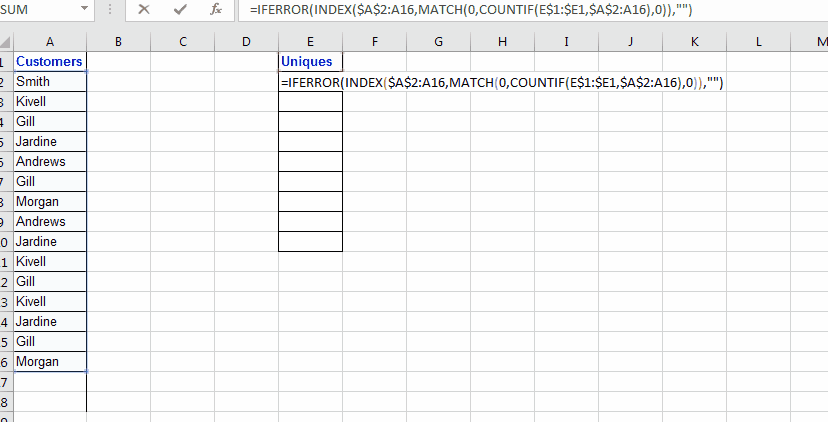
Poimiaksemme luettelon ainutlaatuisista arvoista luettelosta, käytämme INDEX, MATCH ja COUNTIF. Käytän myös IFERRORia vain puhtaiden tulosten saamiseksi, se on valinnainen.
Ja kyllä, siitä tulee taulukkokaava… Joten tehdään se…
Yleinen kaava ainutlaatuisten arvojen poimimiseksi Excelissä
{= INDEKSI (ref_list, MATCH (0, COUNTIF (expand_output_range, ref_list), 0))}
Ref_list: Luettelo, josta haluat poimia yksilöllisiä arvoja
Expanding_output_range: Nyt tämä on erittäin tärkeää. Tämä on alue, jolla haluat nähdä poimitun luettelosi. Tämä alue sillä on oltava erillinen otsikko, joka ei ole luettelon osa, ja kaavasi on otsikon alapuolella (jos otsikko on kohdassa E1, kaava on kohdassa E2).
Laajentaminen tarkoittaa nyt, että kun vedät kaavaa alaspäin, sen pitäisi laajentua tulostusalueella. Tätä varten sinun on annettava viittaus otsikkoon nimellä $ E $ 1: E1 (Otsikkoni on E1). Kun vedän sen alas, se laajenee. E2: ssa se tulee olemaan $ E $ 1: E1. E3: ssa se tulee olemaan $ E $ 1: E2. E2: ssa se tulee olemaan $ E $ 1: E3 ja niin edelleen.
Katsotaan nyt esimerkki. Se tekee sen selväksi.
Ainutlaatuisten arvojen poimiminen Excel -esimerkki
Joten tässä on tämä sarake -luettelo asiakkaista A alueella A2: A16. Nyt sarakkeessa E haluan saada ainutlaatuisia arvoja vain asiakkailta. Nyt tämä alue A2: A16 voi myös kasvaa, joten haluan, että kaavani hakee uuden asiakkaan nimen luettelosta aina, kun luettelo kasvaa.
Ok, hae nyt sarakkeesta A ainutlaatuisia arvoja kirjoittamalla tämä kaava Solu E2, ja lyödä CTRL+VAIHTO+ENTER tehdä siitä taulukkokaava.
{= INDEKSI ($ A $ 2: A16, MATCH (0, COUNTIF ($ E $ 1: E1, $ A $ 2: A16), 0))}

A $ 2: A16: Odotan, että luettelo laajenee ja sillä voi olla uusia ainutlaatuisia arvoja, jotka haluan poimia. Siksi olen jättänyt sen avoimeksi alhaalta enkä ole ehdoton viittaus A16. Sen avulla se voi laajentua aina, kun kopioit alla olevan kaavan.
Tiedämme siis, kuinka INDEX- ja MATCH -toiminto toimivat. Pääosa tässä on:
LASKU ($ E $ 1: E1, $ A $ 2: A16): Tämä kaava palauttaa taulukon 1s ja 0s. Aina kun arvo on alueella $ E $ 1: E1 löytyy kriteeriluettelosta $ A $ 2: A16, arvo muuttuu 1: ksi sijainnissaan $ A $ 2: A16.
Nyt käyttämällä MATCH -funktiota etsimme arvoja 0. Vastaavuus palauttaa COUNTIF -funktion palauttaman taulukon ensimmäisen 0: n paikan. Kuin INDEX tutkii 2 dollaria: A16 palauttaa MATCH -funktion palauttaman indeksin arvon.
Se on ehkä hieman vaikea ymmärtää, mutta se toimii. Luettelon lopussa oleva 0 osoittaa, että ei ole enää yksilöllisiä arvoja. Jos et näe nollaa lopuksi, kopioi kaava alla olevista soluista.
Nyt välttää #NA voit käyttää Excelin IFERROR -toimintoa.
{= IFERROR (INDEX ($ A $ 2: A16, MATCH (0, COUNTIF ($ E $ 1: $ E1, $ A $ 2: A16), 0)), "")}
Joten kyllä, voit käyttää tätä kaavaa saadaksesi ainutlaatuisia arvoja luettelosta. Excel 2019 -tilassa Office 365 -tilauksella Microsoft tarjoaa UNIQUE -nimisen toiminnon. Se yksinkertaisesti ottaa alueen argumentiksi ja palauttaa joukon ainutlaatuisia arvoja. Se ei ole saatavana Microsoft Excel 2016: n kertaostoksena.
Lataa tiedosto:
Excel -kaava ainutlaatuisten arvojen poistamiseksi luettelostaExcel -kaava ainutlaatuisten arvojen poistamiseksi luettelosta
Ainutlaatuisten arvojen laskeminen Excelissä
Suosittuja artikkeleita:
50 Excel -pikanäppäintä tuottavuuden lisäämiseksi
VLOOKUP -toiminnon käyttäminen Excelissä
COUNTIF -toiminnon käyttäminen Excelissä
SUMIF -toiminnon käyttäminen Excelissä